How to open apps not from Mac App StoreBy default macOS allows you to open apps from the official Mac App Store only. If you have this still set as your default you will be seeing the warning when you try to open an app for the first time. Luckily you can make a simple change to your settings that will allow you to open some third-party apps that aren’t on the App Store. It won’t mean that you can open every third party app without issue, but it will certainly mean you see fewer warnings. 1) Open System Preferences.
You’ll still be prevented from opening anything macOS doesn’t recognise, but at least you will be able to open apps that weren’t purchased from the App Store.
How to open a blocked app If you attempt to open an app and macOS stops you from doing so, that doesn’t necessarily mean there is something wrong with the app. But it will indicate that the app isn’t from an ‘identified developer’.
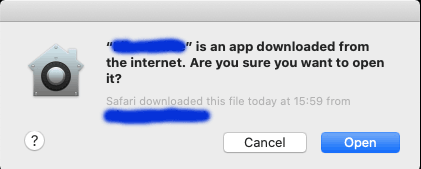 |
how-to-open-apps-not-from-mac-app-store

EU e-Privacy Directive
EU e-Privacy Directive
This website uses cookies to manage authentication, navigation, and other functions. By using our website, you agree that we can place these types of cookies on your device.
You have declined cookies. This decision can be reversed.
You have allowed cookies to be placed on your computer. This decision can be reversed.
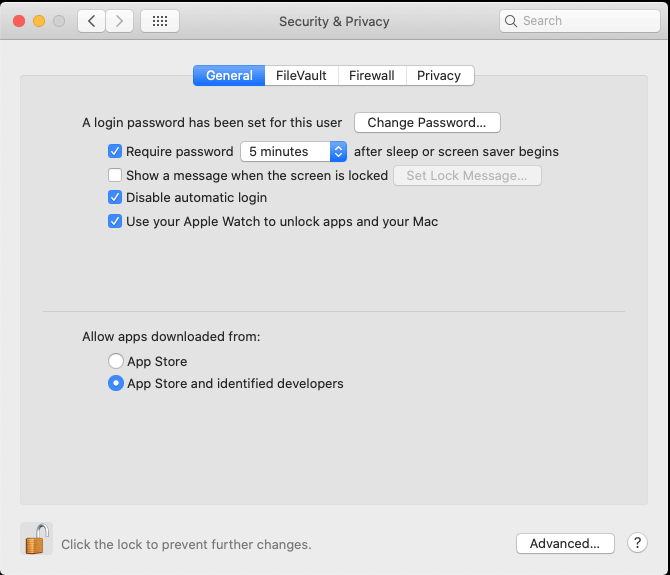
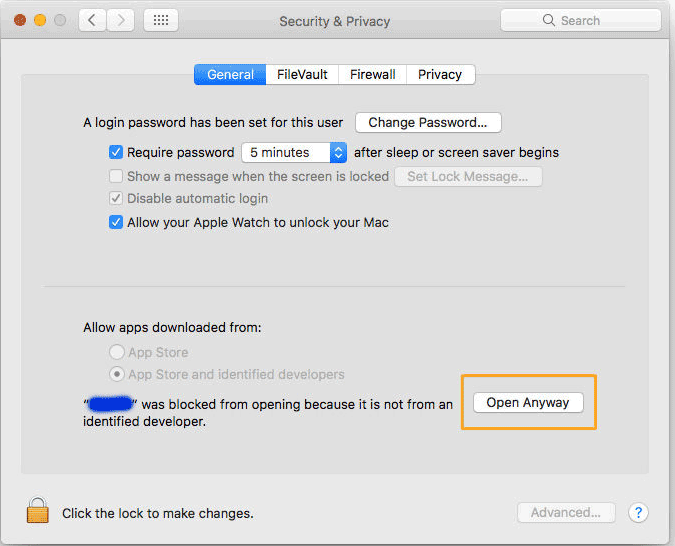 3) If you’ve been blocked from opening an app within the past hour, this page will give you the option to override this by clicking the temporary button ‘Open Anyway’.
3) If you’ve been blocked from opening an app within the past hour, this page will give you the option to override this by clicking the temporary button ‘Open Anyway’.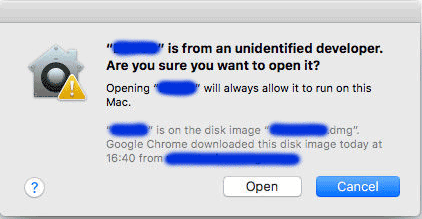 This creates an exception for that app, so you’ll also be able to open it in the future without having to repeat this process.
This creates an exception for that app, so you’ll also be able to open it in the future without having to repeat this process.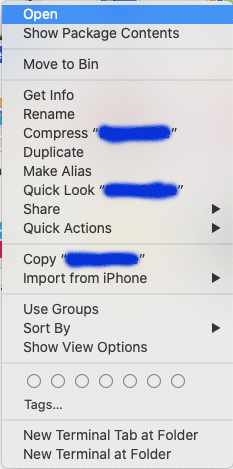 4) Select Open from the resultant menu and the app will be opened anyway, and an exception will be created for opening it normally (i.e. by double-clicking) in future.
4) Select Open from the resultant menu and the app will be opened anyway, and an exception will be created for opening it normally (i.e. by double-clicking) in future.